
HDR on a PC is notoriously bad, but it doesn’t have to be. After the tumultuous few years since Microsoft introduced HDR to Windows, things have gotten a lot better. With the right monitor, apps, and key settings, you can get great HDR performance out of your PC, whether you’re watching video or playing games.
- You have not performed HDR calibration
- Your apps are not running in HDR
- You are using a game’s built-in HDR
- You need a new monitor
Unfortunately, Microsoft does very little to point users in the right direction. If your
You have not performed HDR calibration

You've probably calibrated

Get your weekly digest of the technology behind PC gaming
Microsoft maintains a separate HDR calibration app that you'll need to download alongside your regular HDR photos.
The app collects these settings and saves them as a profile associated with your display. This profile is automatically enabled when you turn on the screen.
While you should take this calibration step, it’s not perfect. Brightness levels can look weird in some apps, and the saturation slider is dangerous to take too far. Fortunately, you can recalibrate your display at any time. I recommend trying a different calibration after watching a few movies or playing a few games on your PC to see if you get better results.
Your apps are not running in HDR

To turn on
The problem arises when your browser does not receive the correct flag from your operating system where it should work
If that still doesn't work, you can force your browser to
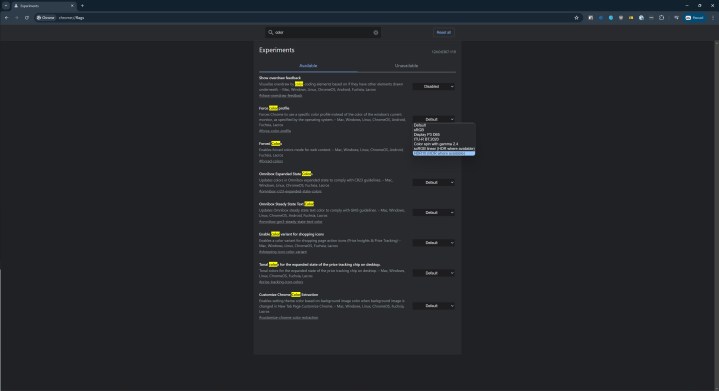
Outside of your browser, you're usually limited to apps available through the Microsoft Store. Popular video streaming apps like Netflix, Hulu, and Amazon Prime Video support
Just like your browser,
Finally, if you're playing local videos, you have a few options. The built-in media player in
You are using a game's built-in HDR
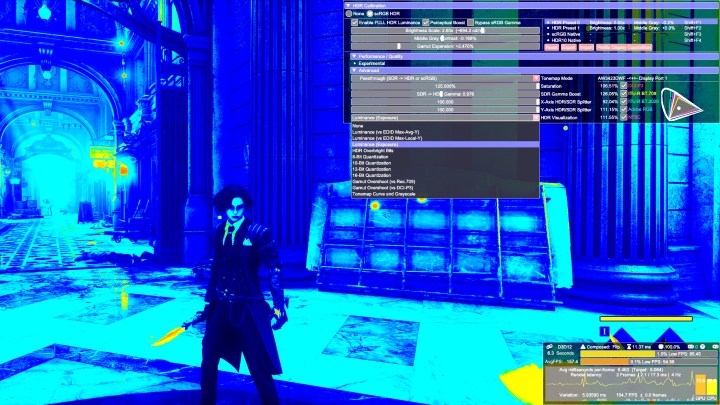
Streaming
The first and most powerful tool is Special K. This is an injection mod, which means that it automatically executes some code when you start a game. Special K can do a lot, but one of its most important features is
The power of Special K is not only that it adds something
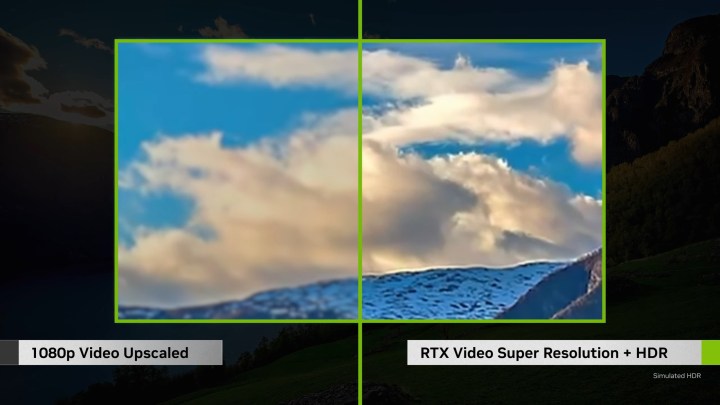
Unfortunately, Special K doesn't work everywhere. Since it's an injection mod, it will flag anti-cheat software in online games, which can result in a ban. Luckily, you do have other options. If you have an Nvidia RTX
If you don't have an RTX
Although RTX
You need a new monitor

Unfortunately, if you can't find a good one, you may just need a new monitor.
Our roundup of the best gaming monitors includes several great ones
A good one
In addition to these specifications, also pay attention to the type of monitor. For LED

If you have the money to spare, an OLED monitor will deliver even better results
If you can't upgrade, it's best to leave the option
