
The BSOD, or Blue Screen of Death, is an iconic error screen that anyone who’s ever used a Windows PC has likely encountered at one point or another. It’s not fun, and it can mean there’s a problem with your PC that needs to be fixed. But in most cases, it’s just one of those things that pops up, and simply keeping your PC updated is enough to prevent it from happening again.
- What is a BSOD?
- What to do when you get a blue screen with the message ‘death’
Here’s everything you need to know about BSODs and what to do if you get one.
What is a BSOD?
The stop error screen, or as it is popularly known for its blue color, the BSOD, is an error screen that appears when something has gone seriously wrong with your PC. It doesn’t mean that it is fundamentally broken, but it does mean that something has gone so wrong that it can no longer function and needs to be rebooted to get it working again.
The screen has always used an iconic blue color, with early versions using that color due to limitations in color palettes on PCs at the time. However, it now retains its blue color for consistency. The warning will also typically include a sad face emoji in ASCII characters, an error code of some sort, and a QR code for easier troubleshooting.
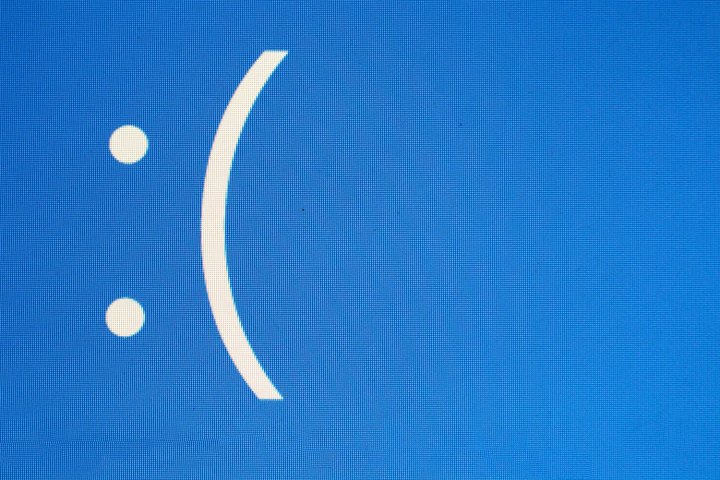
The BSOD has been an error message since the earliest versions of Windows, and has since become a useful tool for troubleshooting PC issues. It’s also something of a meme about PC issues and how Windows computers can be more prone to errors than some other platforms.
Blue screen errors like this can be caused by a wide variety of reasons, though driver errors are one of the most common. They can also be caused by faulty hardware, overheating components, power supply consistency issues, software bugs, poorly installed Windows updates, or bugs within the operating system itself.
They are so common that a BSOD doesn't necessarily mean the end of the world, but if they often give the same error messages, there is likely something in your system that needs to be repaired or replaced.
What to do when you get a blue screen with the message 'death'
If you haven’t done anything special or different with your PC, or haven’t made any notable changes to it in the recent past, you can probably just restart your PC and continue using it as you have been doing. It could just be one of those strange quirks of using a Windows PC, and you won’t see that screen pop up again.
However, if you keep getting a BSOD when performing certain tasks, or if it happens more often, you may want to take further steps.
The first is to look up the error code you got. It might be something like "CRITICAL_PROCESS DIED" or "IRQL_NOT_LESS_OR_EQUAL". If this error code is the same every time you get a BSOD, you can Google those phrases to find specific instructions on how to fix that issue, or scan the QR code for a more direct solution.
If the error code you're encountering has a specific method to fix it, great! Follow these steps to see if that fixes your problem. If it doesn't, or if you're encountering seemingly random BSOD error messages, try some of these more general solutions.
- Shut down your PC and remove all USB devices and peripherals except those you absolutely need, such as your keyboard and mouse.
- Reboot the system in safe mode.
- If you recently installed new software, uninstall it. And if you just installed new drivers for your graphics card or other hardware, uninstall them or roll back to an older version that didn't have these problems.
Then try using your PC for a while to see if the problem is solved. If it is, that's great! You can then try reinstalling or updating the software to see if the problem comes back. If it does, you can roll back and wait for an update.
If the problem persists after you change your system, you may need to try other solutions.
- Update your operating system and drivers: If rolling back doesn’t help, try updating to the latest versions to see if a fix has been released. Run Windows update and make sure your graphics card and motherboard drivers are up to date. Check the manufacturer’s website to see if there are any important updates that you may have missed, as there may be a software issue that you can fix to prevent the BSOD from occurring.
- Replace damaged files: Open a command prompt as administrator and try running the command "DISM /Online /Cleanup-image /Restorehealth" to replace corrupted system files. You can also run "SFC /scannow" which can repair other corrupted files on your system.
- Try a system restore: You can try using a system restore point to take your PC back to a point in time when blue screens were no longer appearing.
- Run an anti-malware scan: Try running a manual anti-malware scan with your favorite antivirus software. Some malware can cause blue screen errors.
- Try the 'Get Help' app: Windows 11 has a built-in troubleshooting tool called Get Help. To run it, search for it in the Windows Search function and type "Fix BSOD Error", Then follow the on-screen instructions to diagnose your problem.
- It could be the memory: Try removing one of your memory sticks to see if that fixes the problem. If not, try removing the other one. You can also run a software testing tool like MemTest to see if your memory has a problem.
- Reinstalling Windows: It’s a drastic option, but you can always restore Windows to factory settings, or format it and start over. If you have a hardware problem, this won’t fix it, but if it’s software, there’s almost certainly a solution.
